Cara Menginstal Windows 10
Mengenai cara menginstal Windows 7, 8 dan 10 tidak jauh berbeda. Apabila ada ke-kurang fahaman mengenai langkah-langkah di atas anda bisa mengirimkan komentar di bawah artikel. Dan demikian mengenai Cara Instal Windows 7, 8, 10, Semoga membantu. Lanjutan dari: Cara Install Ulang Windows Menggunakan Windows 10 [1]. Sebelumnya AplikasiPC sudah membahas mengenai cara install ulang menggunakan Windows 10, dan berikut adalah tutorial lanjutan dari tutorial pertama. Langkah 10: Pilih partisi mana yang ingin Anda gunakan untuk menginstall Windows 10 lalu klik Next untuk memulai instalasi. Proses ini dapat memakan waktu hingga 1 jam, tergantung kemampuan spesifikasi komputer dan media yang Anda gunakan. Cara menginstal Windows 10 di Virtualbox 1. Buka aplikasi Oracle VM Virtualbox. Klik New atau pilih menu “Machine” lalu pilih item new atau tekan Ctrl+N untuk membuat mesin virtual baru. Name (nama sistem operasi yang akan diinstal) Tipe (Tipe sistem operasi yang akan diinstal).
Cara Menginstal Windows 10 Di Virtualbox
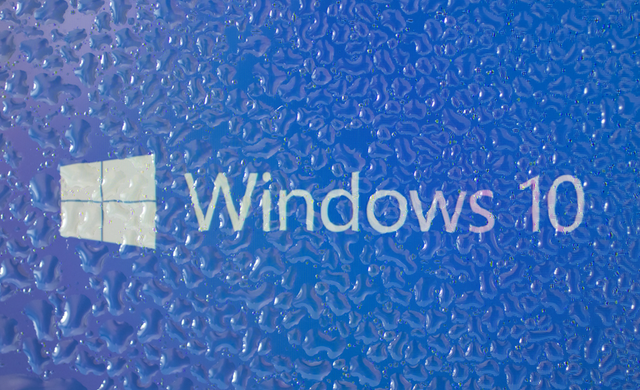
Sudah dua minggu semenjak peluncuran pertama untuk Windows yang kini telah tersedia untuk di download. Office 2016 adalah salah satu software yang harus ada pada komputer Anda, apalagi jika Anda masih pelajar atau pengguna kantoran. Office 2016 hadir dengan berbagai peningkatan, salah satunya ada pada tampilan yang semakin cantik dan elegan. Microsoft mengatakan, versi final dari Office 2016 akan dirilis sekitar bulan September-Desember tahun ini (2015). Dikarenakan peluncuran versi final masih beberapa bulan mendatang, sebagian dari Anda mungkin sudah tidak sabar untuk mencobanya langsung.
Untuk itu, Anda dapat mendownload dan memasang Office 2016 versi Public Preview terlebih dahulu. Office 2016 dapat digunakan pada Windows 7, Windows 8, Windows 8.1, dan Windows 10. Pada tutorial kali ini, penulis akan menunjukan bagaimana cara install Office 2016 Preview di Windows 10. Namun jika Anda pengguna Windows 7 atau Windows 8/8.1, langkah dibawah ini juga tidak jauh berbeda. Word Office 2016 Persiapan Install Office 2016 Sebelum memulai proses download dan install Office pada PC Anda, Anda harus menghapus / menguninstall semua versi Office yang ada pada komputer Windows Anda dikarenakan Office 2016 tidak dapat berjalan bersamaan dengan Office versi sebelumnya. Dengan kata lain, jika Anda ingin menginstall Office 2016, Anda harus menghapus Office 2007, Office 2010, dan Office 2013 terlebih dahulu.
Jika sebelumnya ada sudah memasang Office, ikuti langkah dibawah ini untuk menghapusnya. Langkah 1: Ketikan Programs and Features di kotak pencarian Start Menu (Windows 7) lalu tekan Enter. Jika Anda menggunakan Windows 7/8/8.1, Anda juga dapat menggunakan tombol Windows + R lalu ketikan Appwiz.cpl dan tekan Enter. Langkah 2: Cari Office 2013 atau Office 2010 dari dalam daftar yang ada.
Klik kanan pada baris Office 2013/2010 lalu klik Uninstall dan ikuti petunjuk yang muncul untuk menghapus software tersebut. Setelah Office 2013/2010 selesai di uninstall, reboot komputer Anda untuk menerapkan perubahan. Install Office 2016 pada Windows Dibawah ini adalah tutorial lengkap tentang cara menginstall Office 2016 Preview pada Windows 10. Office 2016 Preview hadir dengan paket aplikasi seperti pada versi sebelumnya, diataranya Word, Excel, PowerPoint, Publisher, Access, OneNote, dan Outlook. Sayangnya pada Office 2016, Anda tidak dapat memilih aplikasi apa saja yang akan dipasang. Langkah 1: Kunjungi dan download click-to-run installer, sesuaikan dengan versi Windows Anda (32bit / 64bit). Pastikan Anda mengunduh versi Office yang sesuai dengan sistem Windows Anda.
Cara Menginstal Windows 7
Install Office 2016 Catatan: Tidak dimungkinkan untuk mengubah direktori default instalasi dari Office 2016 Preview. Namun, hal ini akan tersedia pada versi Office 2016 final atau ketika installer offline tersedia. Setelah Office 2016 terinstall, Anda akan melihat notifikasi “ Installation is finished“. Langkah 3: Setelah proses install Office 2016 sukses dilakukan, jalankan salah satu aplikasi Office tersebut dan masukan produck key serial: NKGG6-WBPCC-HXWMY-6DQGJ-CPQVG untuk melakukan aktifasi Office 2016 Preview.